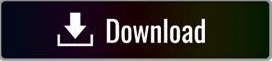

- #Pano2vr keep node view when moving between nodes manual#
- #Pano2vr keep node view when moving between nodes skin#
Applying this action to an interactive button or image will cause the panorama to tilt up or down. This action is commonly used for buttons especially ones that use an arrow indicating up or down. 40, will cause the panorama to rotate at a rate of four tenths of a degree per frame. The speed is determined by a rate of degrees per frame. Speed – When you add a pan action, you get the option to adjust how fast or slow the pan will be. Type – Panning is the horizontal rotation, therefore you can only choose from Left or Right directions. Applying this action to an interactive button or image will cause the panorama to rotate to the left or right. This action is commonly used on buttons that have an arrow indicating left or right.

If the panorama is viewed in any other projection, the action will not execute.
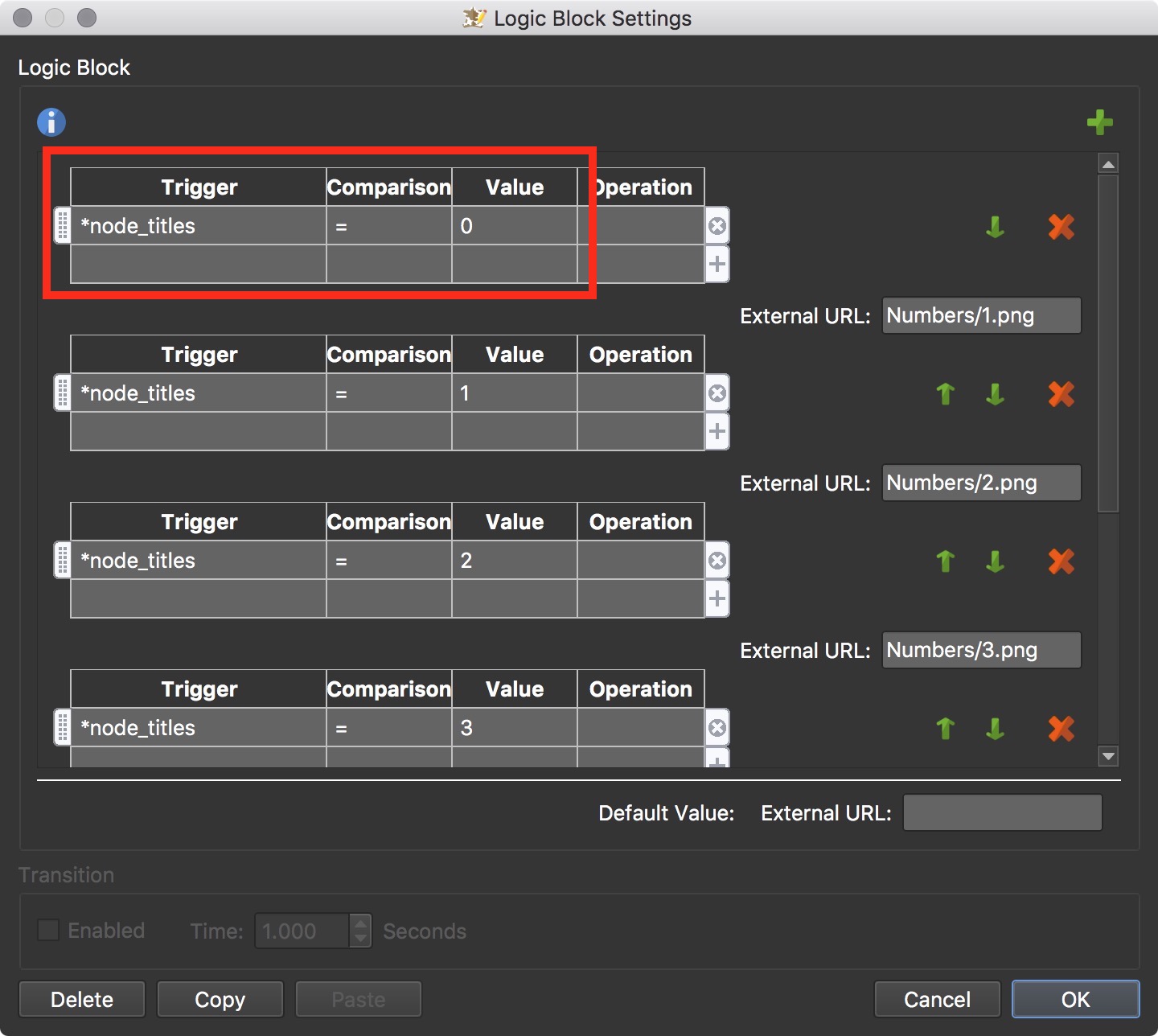
The above states, to execute the action only if the current projection is Rectilinear. This can be used so that the action will only execute if the condition is true. Use the Action Filter to create a condition for that action. If you’d like to address multiple elements and they have the same ID, you would use # in front of the target’s ID. Hovering your mouse over the target field in the Actions properties panel will also highlight the targeted element. When setting a Target, the targeted element will highlight in the Canvas. Some advanced parameters can only be added in expert mode.
#Pano2vr keep node view when moving between nodes manual#
For example, for the pan actions, you can define the pan speed.Įxpert Mode is found in most actions and allows manual entry of certain properties. For instance, if Pressed and Pan Left are chosen for a button’s action, and a user clicks on that button and holds down the mouse button, the panorama will pan left.ĭepending on which action is chosen, different parameters that are associated with that action will appear. Source – Choose which event will cause the action to occur.Īction – Choose what will happen when the event occurs.
#Pano2vr keep node view when moving between nodes skin#
The actions are found in the Properties section of the Skin Editor for each element.ĭouble-click in the Actions area or hit the plus sign to the right to open the Action Settings. Actions or a set of directions can be applied to any element added to the skin to create interactivity.
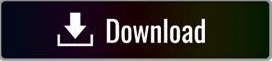

 0 kommentar(er)
0 kommentar(er)
